
OUR BUSINESS
E-Z print Canadian Digital Solutions is the GTA’s original source for leading brands of advanced digital MFP like Toshiba and Ricoh products, specializing in the purchasing and selling preowned and new multifunction office equipment. We offer sustainable printing solutions that are customized to meet your business requirements. With our innovative and insightful ideas, we strive to enhance our users’ everyday experiences. Founded in 2005, our incredible team of engineers, programmers, designers, and marketing experts have worked tirelessly to bring E-Z print Canadian Digital Solutions to the forefront of the industry.
E-Z Print CDS and PCF Image Solution teamed up on a partnership to better serve the clientele. Tenths of years of hardware and software experience in the office equipment field will bring more customer satisfaction, improving response time and making almost inexistent machine breakdown thru preventative maintenance. You can reach PCF Image Solution at 416-857-5757 or email at pcf.imagesolution@gmail.com. Our goal is zero machine downtime and 100% client satisfaction.
We know what it takes to earn your business.
We have discounted all of our digital copiers to rock-bottom pricing because we profit through high volume, not high markups.
In order to provide excellent solutions, we dedicate time and resources to researching the market needs and our users’ habits and motives. We have, and will continue to work tirelessly to become the technological standard, providing big-picture insights that industry leaders not only approve of but also depend on. Get in touch to learn more.
WHAT WE DO
Easy. Fast. Secure.
At E-Z print CDS we support and service all the existing Toshiba and Ricoh devices on the market.
We carry supplies, toner and other consumables.
We support HP Designjet plotters.
We update your old copier with a new model multifunction, including colour option; it could be absolutely free for qualified customers.
A qualified customer is the customer willing to sign an all-inclusive Maintenance Agreement regarding the multifunction device for a period of at least three years, and is going to produce around 6000 copies a month.
YES, if your company prints over 6000 sheets a month, it is qualified to procure a free multifunction device.
Call or email us, and we will send you a standard Maintenance Agreement for your assay.
The devices we promote to our customers are demonstrators, off lease or repossessed devices. They are only slightly used and carefully checked by trained technical representatives prior to delivery.
We also take the time to understand our client’s security and copier recycling needs – needs that extend from the time equipment is removed from the site, all the way through eventual recycling.
Less waste.
Fewer expenses.
Same result.
Guide on how to set-up Scan to email on a Toshiba Multifunction using a Google account.
Enable 2-step verification to your Google account and create an APP password. Save the password.
Steps:
Go to Chrome browser and click on your account icon (top right side)
Manage Google Account
Security
2-step verification (scroll down to find the next step)
App password (create password here and save the password, you are going to need it later)
Now type the Toshiba machine IP in the Chrome browser address bar (example: 192.168.2.127) and press enter. TopAccess printer utility web site shows up.
Click on Login (right top side), User name: Admin, Password: 123456
Go to the “Administration” tab and click on “Email”, then type your Google email address (the same one you used to create the App password).
For newer machines “Settings” button is available. Click on it.
For older machines go to the “Network” tab and scroll to “SMTP Client” and click on it.
A window like below opens.
Fill in all the fields as shown, but type your email address as you have it. For the password field use the App password saved before.
Click “Execute” to check the connection. If the “Successfully connected” message appears all is good and the set-up is completed. Save the settings and save again on the main page on the top left side.
On older machines the “Execute” button does not exist so just save settings and save again on the main page, then just try and send an email from the machine to test.
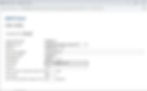
GET IN TOUCH
40 Homewood Ave Toronto M4Y 2K2 #2916
8 Brewster Rd, Brampton ON L6T 5B7
1-416-835-5259

